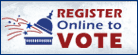|
|
|
Governor Ned Lamont |
 |
| Home | About Us | Help | Contact | ||
|
LOGIN SELF-SERVICE HRMS FINANCIALS EPM SECURITY TRAINING DAILY MAIL CATALOG OF REPORTS STARS |
|
|
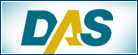 |
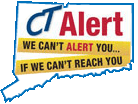 |
|
|
Project Transaction Upload Tool Instructions
Purpose
Use this instruction document in order to download the Project Transaction Upload Tool.
Procedure
- Please note: Both the Project Transaction Upload Template and the Macro must be stored in the same file location. It is suggested you create a special folder for these documents. When saving the macro, you MUST add the file extension of .xla to the macro File Name.
- Begin by downloading the Project Transaction Upload Tool. To
download the Project Transaction Upload Tool, click on the
hyperlink of that name. When you receive the file download prompt
asking ‘What would you like to do with this file?’ please choose
the ‘Save this file to disk option’ and be sure the file name ends
in .xls and the file type is ‘Microsoft Excel’. Click ‘OK’.
Note: If you do not receive the file download prompt asking ‘What would you like to do with this file?’, then right click on the Project Transaction Upload Tool hyperlink and choose Save Target As. You will receive a “SAVE AS” window. Please specify where you would like to save the file in the “Save In” box at the top of the window. Be sure the file name ends in .xls and the file type is ‘Microsoft Excel’. Click ‘SAVE’.
To download the corresponding macro, right click on the Project Transaction Upload Tool Macro hyperlink and choose Save Target As. Once again, you will receive a “SAVE AS” window. Please specify the same location that you used to save the Excel file in the “Save In” box at the top of the window. Be sure the file name ends in .xla and the file type is ‘All Files'. Click ‘SAVE’. (If you followed this method please skip steps 3 & 4.)
- Now download the corresponding macro. To download the macro, click on the hyperlink of that name. When you receive the file download prompt asking ‘What would you like to do with this file?’ please choose the ‘Save this file to disk option’ and be sure the file name ends in .xla and the file type is ‘All Files'. Click ‘OK’.
- If you want to save the template and macro to a disk, please insert a disk. If you would like to save the documents directly to your server or your C:\drive, when prompted by the ‘Save As’ box, choose the appropriate location to save the files.
- Before opening the Project Transaction Upload Tool, change the macro security settings in Excel by navigating to the following path on the Tool bar: (Tools > Macro > Security). The Security Box will appear. Select the "Medium" security level and click "OK." If you open the spreadsheet and the home page displays, but the buttons don't do anything, that means the security is set to 'High" and must be lowered to "Medium."
- Open the Project Transaction Upload Tool by double clicking
the ‘core89_project_transaction_upload’ Excel file in Windows
Explorer. By opening the tool, you will automatically enable the
functionality stored in the macro. Therefore, DO NOT open the
macro during this process. It is suggested you create a shortcut
for the Excel file to your desktop so that you do not open the
wrong file by mistake.
If you have any problems please contact the help desk.
Project Transaction Upload Tool
Project Transaction Upload Tool Macro
MACRO IS BLOCKED TOOL WILL NOT ALLOW ANY INPUT (5/12/2023)
|
Home
|
CT.gov Home
|
Send Feedback
|
Login
State of Connecticut Disclaimer, Privacy Policy, and Web Site Accessibility Policy Copyright © 2002-2023 State of Connecticut |

|